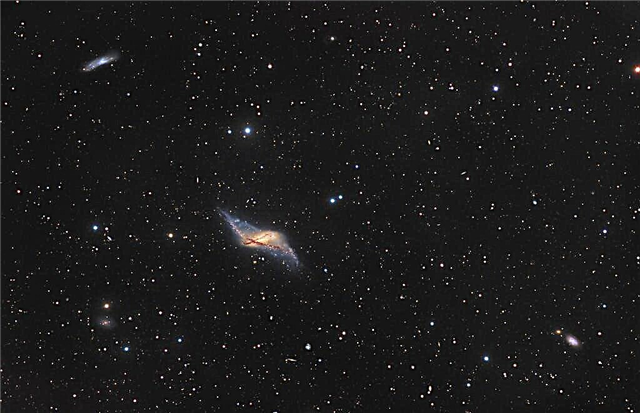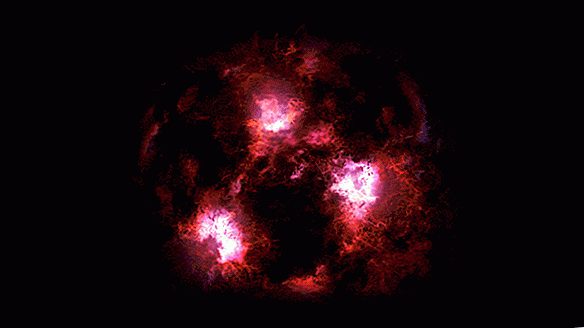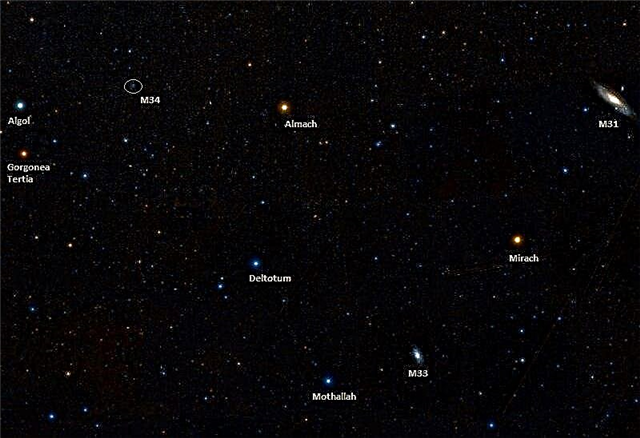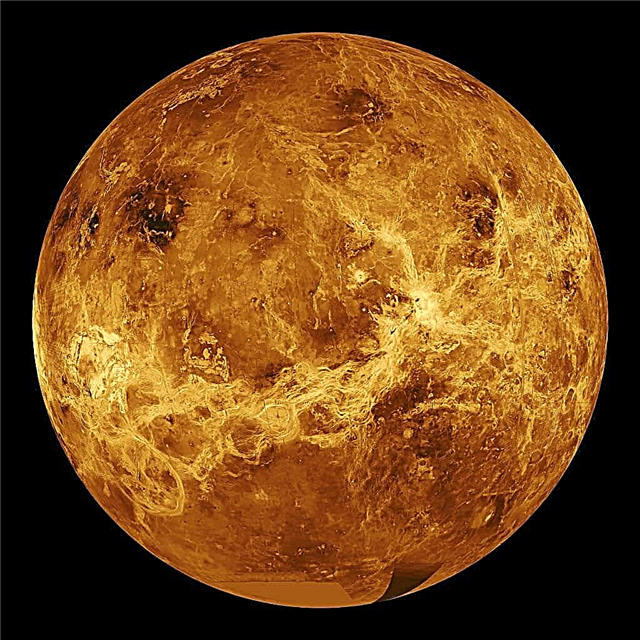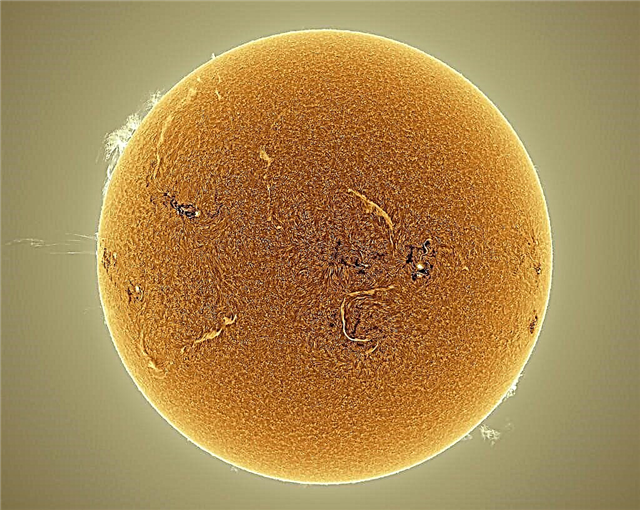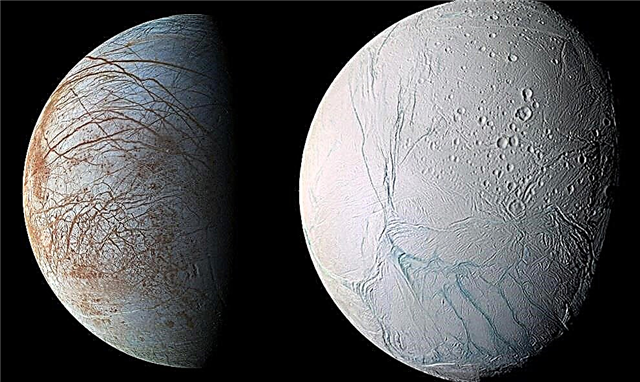Hej videnskabs fans! Hvis du er en naturvidenskabelig nørd som mig og forfatterne her, er det muligt, at du har tilmeldt dig at modtage underretninger fra dine yndlingswebsteder med nyhedsvidenskab. Måske endda fra LiveScience.com? (I så fald takker vi Dem.)
Selvom det kan være nyttigt at modtage nyheder og opdateringer fra disse meddelelser, ligesom fra dine foretrukne apps, forstår vi, at du muligvis ikke længere ønsker at modtage dem. Eller måske abonnerer du ved en fejltagelse, begyndte at få dem på din computer eller telefon og vil have dem væk.
For at tage sig af det her er en praktisk guide til, hvordan du deaktiverer underretninger i Google Chrome og Safari.
Sådan deaktiveres webunderretninger i Google Chrome
- Åbn Chrome
- Vælg 'Indstillinger'
- Naviger til 'Privatliv'
- Rul til 'Meddelelser'
- Vælg hvilke websteder, du vil have beskeder fra
Hvis du bruger Chrome, er chancerne for, at det er knyttet til din telefon eller anden personlig enhed med appen, og du får muligvis meddelelser fra et websted på tværs af disse platforme. Disse skærmbilleder er fra min bærbare computer, så dine kan se lidt anderledes ud, men processen skal være den samme.
Det første trin er at åbne Google Chrome på hvilken enhed du modtager underretninger fra.
I øverste højre hjørne er tre lodrette prikker, som du kan klikke på for at åbne hovedmenuen i Chrome. Klik på 'Indstillinger' for at begynde processen.

Rul ned til bunden og klik på sektionen kaldet 'Avanceret'. Lige under dette er afsnittet 'Privatliv og sikkerhed', hvor du finder et underafsnit kaldet 'Webstedsindstillinger' (eller 'Indholdsindstillinger'). Det er her du kan deaktivere underretninger.
Klik på 'Webstedsindstillinger' for at komme til en ny skærm med et afsnit klart markeret 'Underretninger' ved siden af et klokkeikon.


Her kan du vælge, om webstederne skal give dig beskeder direkte, eller aktivere en indstilling, der siger 'Spørg før du sender (anbefales)'. Det er muligvis allerede aktiveret, og det er godt at holde det så. Når alt kommer til alt er det høfligt at bede om tilladelse til at sende meddelelser. På den måde, når et websted beder om tilladelse, modtager du en popup, der beder om at "Tillad" eller "Bloker" underretninger.
På denne 'Meddelelser' side kan du også vælge individuelle websteder, der enten skal tillade eller blokere underretninger.
Du skal blot rulle til bunden under afsnittet markeret 'Tillad' og klikke på de tre lodrette prikker til højre for et specifikt websted. Her kan du se valg for at blokere, redigere eller fjerne.

Vælg 'Bloker', hvis du vil blokere webstedet for at sende dig beskeder såvel som at spørge igen.
'Rediger' giver dig mulighed for at ændre webstedets navn i dine underretninger, som vi ikke anbefaler.
'Fjern' vil stoppe meddelelser i øjeblikket, men du bliver muligvis spurgt igen, om du vil abonnere i fremtiden. Dette er et godt valg, hvis du ikke er 100% sikker på, at du ikke ønsker meddelelser for evigt.
Da Chrome er forbundet til din Google-konto, hvis du foretager denne ændring på en enhed, skal den gælde for alle Chrome-apps på dine andre enheder.
Hvad hvis du vil have meddelelser igen?
Hvis du har blokeret underretninger til et websted, og du vil aktivere dem igen, er det temmelig enkelt.
Gå først tilbage til webstedet. Du bliver sandsynligvis spurgt, om du vil abonnere på underretninger og kan vælge 'Tillad' for at genoptage dem.
Du kan også vælge hængelåse-logoet til venstre i URL-linjen, når du er på et websted for at få adgang til afsnittet 'Meddelelser' for det pågældende websted. Der er en rullemenu, der har indstillinger for 'Spørg (standard)', 'Tillad' eller 'Bloker', og du kan træffe dit valg i overensstemmelse hermed.

Sådan deaktiveres underretninger i Safari på Mac
Hvis du bruger Safari på en Mac, er justering af dine underretninger en smule anderledes.
Du skal åbne Safari-præferencer på en Mac og derefter finde den indstilling, der siger 'Websteder' øverst på skærmen.
Klik på 'Websteder', og i listen til venstre ser du en indstilling markeret 'Meddelelser'. Alle websteder, du muligvis abonnerer på, vises her.
Du kan vælge enten 'Tillad' eller 'Afvis' i en rullemenu til højre for at ændre underretningsindstillinger for hvert af disse websteder. Vælg 'Afvis' for at stoppe underretninger på din Safari-enhed.
***
Og det handler om det! Jeg håber, det hjælper og en stor tak til min kollega James Peckham på vores søstersite Tech Radar for hjælp til denne guide.